Difference between revisions of "Papilio Pro"
(→Prepare the stimulus board) |
|||
| (5 intermediate revisions by one other user not shown) | |||
| Line 16: | Line 16: | ||
**Run "Prepare_Stimulus_Board.bat" file. You can run this file by double clicking it. | **Run "Prepare_Stimulus_Board.bat" file. You can run this file by double clicking it. | ||
**Verify the results: | **Verify the results: | ||
| − | [[File:P1 3.png]] | + | **[[File:P1 3.png]] |
| − | **If the external flash memory of the 250K is Atmel, please download another [ programmer]. | + | **If the external flash memory of the 250K is Atmel, please download another [https://s3.amazonaws.com/linksprite/papilio/Pro/Papilio_Pro_Verification_linksprite_modified.rar programmer]. |
| + | |||
| + | |||
| + | ====Steps to be repeated for each Papilio pro boards to be tested ==== | ||
| + | *Open X-CTU, set the baud rate to be 8N1 at 9600. There are two COM ports, one for downloading code, the other one for virtual COM. Find the one that is USB serial converter B. You can find by using device manager. | ||
| + | *Plug the stimulus board into the sockets of the board to be tested. The stimulus board does not need to be powered, it will draw its power from the board to be tested. | ||
| + | *Execute the "Run_Papilio_Pro_TestPlan.bat" file. | ||
| + | **The Papilio Pro Quickstart bit file will be loaded to SPI Flash. | ||
| + | *While waiting for the Papilio Pro Quickstart bit file to be loaded press the "Call" button in Hyperterminal to connect to the serial port. | ||
| + | *Verify JTAG Programming, SPI Flash, SDRAM memory, I/O, and serial communications. | ||
| + | **Verify that the Papilio Pro Quickstart bit file has loaded to the Papilio Pro. | ||
| + | **[[File:Ppro programming.jpg]] | ||
| + | **Observe the output in Hyperterminal to verify that the SDRAM memory test and I/O tests are passed. | ||
| + | **Once the I/O testing is complete then hold down any key on the keyboard and look at the RX and TX lights on the Papilio One. Make sure that both lights are working properly. | ||
| + | |||
| + | ==How to buy== | ||
| + | Here to buy Papilio pro on [http://store.linksprite.com/papilio-pro/ store] | ||
Latest revision as of 00:57, 19 February 2014
Contents
Test Plan of Papilio Pro
Testing Prerequisites (What you need)
- Terminal Application - Hyperterminal is used in this guide but any terminal program can be used. In our case, we use X-CTU.
- Stimulus Board: We use a Papilio One 250K with Male headers soldered on facing downwards.
Testing Procedure
Prepare the stimulus board
- If this is the first time a Papilio board is being used on your computer then install the Papilio Loader and Drivers.
- Download the latest version of the Gadget Factory Test Plan package.
- Prepare the stimulus board with the stimulus bit file.
- Navigate to the directory where the Gadget Factory Test Plan is unzipped to and enter the "Papilio_Pro_Verification" folder.
- Connect the Stimulus board to the USB port.
- Run "Prepare_Stimulus_Board.bat" file. You can run this file by double clicking it.
- Verify the results:
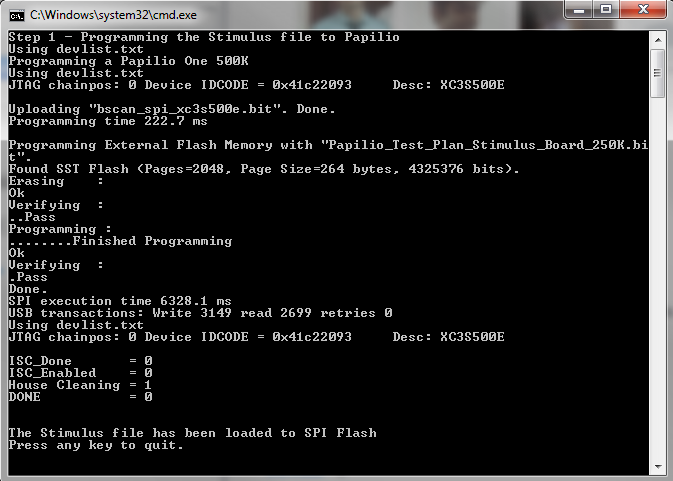
- If the external flash memory of the 250K is Atmel, please download another programmer.
Steps to be repeated for each Papilio pro boards to be tested
- Open X-CTU, set the baud rate to be 8N1 at 9600. There are two COM ports, one for downloading code, the other one for virtual COM. Find the one that is USB serial converter B. You can find by using device manager.
- Plug the stimulus board into the sockets of the board to be tested. The stimulus board does not need to be powered, it will draw its power from the board to be tested.
- Execute the "Run_Papilio_Pro_TestPlan.bat" file.
- The Papilio Pro Quickstart bit file will be loaded to SPI Flash.
- While waiting for the Papilio Pro Quickstart bit file to be loaded press the "Call" button in Hyperterminal to connect to the serial port.
- Verify JTAG Programming, SPI Flash, SDRAM memory, I/O, and serial communications.
- Verify that the Papilio Pro Quickstart bit file has loaded to the Papilio Pro.
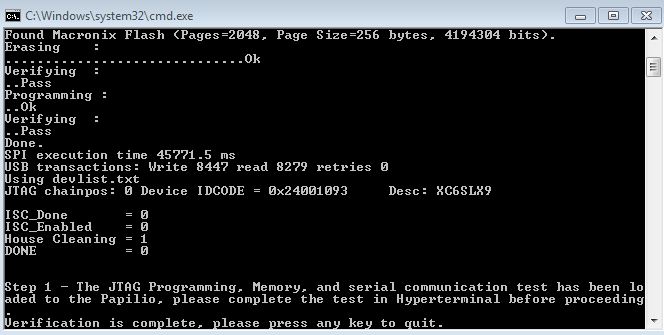
- Observe the output in Hyperterminal to verify that the SDRAM memory test and I/O tests are passed.
- Once the I/O testing is complete then hold down any key on the keyboard and look at the RX and TX lights on the Papilio One. Make sure that both lights are working properly.
How to buy
Here to buy Papilio pro on store