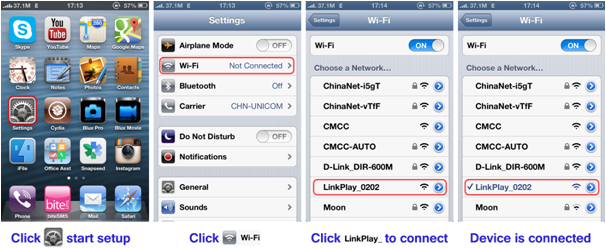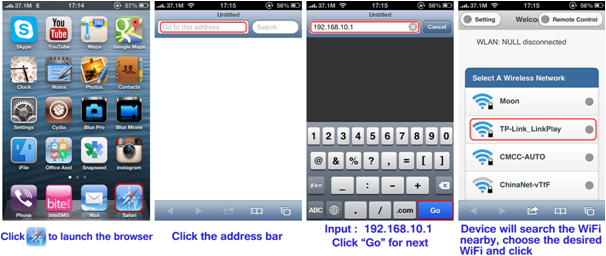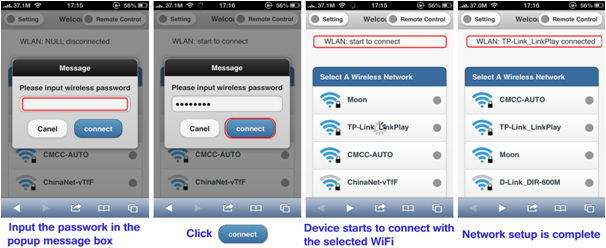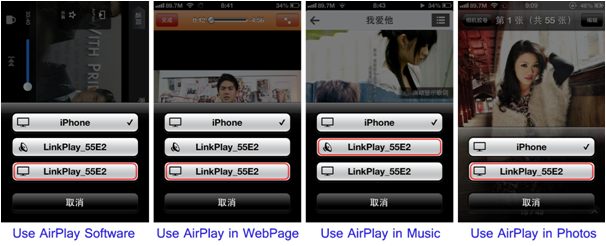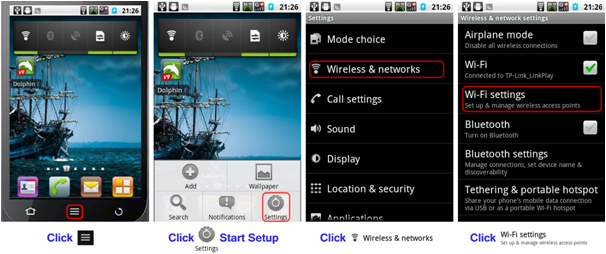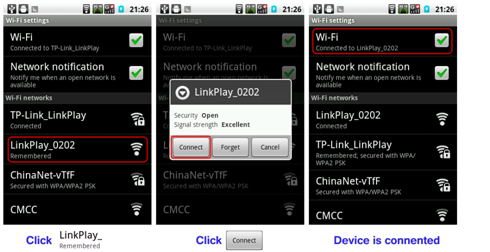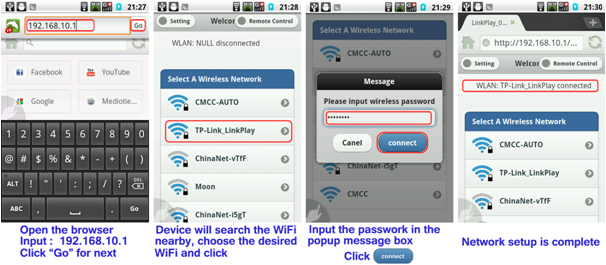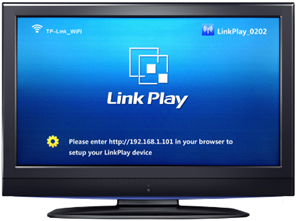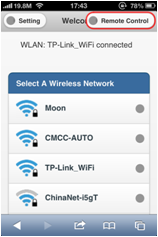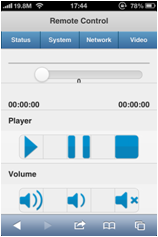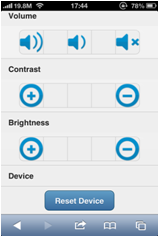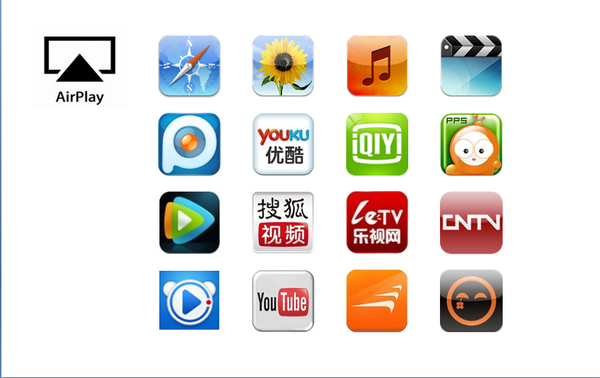Difference between revisions of "English"
Katherine.d (talk | contribs) (Created page with "== Description == === Package List === *Link Play Dongle X 1 *HDMI Cable X 1 *USB power cable X 1 *USB power adapter X 1 *User manual X 1 *Warranty Card X 1 == Set up == *1....") |
(→PC software) |
||
| (13 intermediate revisions by 2 users not shown) | |||
| Line 1: | Line 1: | ||
| − | == | + | == Overview == |
| − | + | [[File:Linkplay.png | 600px]] | |
=== Package List === | === Package List === | ||
*Link Play Dongle X 1 | *Link Play Dongle X 1 | ||
| Line 10: | Line 10: | ||
== Set up == | == Set up == | ||
| + | [[File:linkplay_en01.png]] | ||
| + | |||
*1. Connect LinkPlay dongle with the HDMI port of your HDTV directly or with the provided cable (it is preferred to connect with HDMI cable to get better WiFi signal) | *1. Connect LinkPlay dongle with the HDMI port of your HDTV directly or with the provided cable (it is preferred to connect with HDMI cable to get better WiFi signal) | ||
*2. To power the dongle, connect the mini port of USB cable with LinkPlay and plug the other port of USB cable to the USB power adaptor (it is preferred to connect the USB power cable to the USB port of your TV if it has one spare USB interface) | *2. To power the dongle, connect the mini port of USB cable with LinkPlay and plug the other port of USB cable to the USB power adaptor (it is preferred to connect the USB power cable to the USB port of your TV if it has one spare USB interface) | ||
| Line 17: | Line 19: | ||
=== For iPhone or iPad === | === For iPhone or iPad === | ||
==== Step.1 Connect to LinkPlay with iPhone or iPad ==== | ==== Step.1 Connect to LinkPlay with iPhone or iPad ==== | ||
| − | *1. When your iPhone or iPad is linked with LinkPlay, you could stream your photo, | + | [[File:linkplay_en02.png]] |
| − | *2. If there is access to wireless AP, it is preferred to connect the LinkPlay with the | + | |
| + | *1. When your iPhone or iPad is linked with LinkPlay, you could stream your photo, music and video in your iPad or iPhone to the TV or projector with LinkPlay | ||
| + | *2. If there is access to wireless AP, it is preferred to connect the LinkPlay with the wireless AP to get access to the Internet. | ||
==== Step.2 Connect LinkPlay to Internet with iPhone or iPad ==== | ==== Step.2 Connect LinkPlay to Internet with iPhone or iPad ==== | ||
| + | [[File:linkplay_en03.png]] | ||
| + | |||
| + | [[File:linkplay_en06.png]] | ||
| + | |||
*1. After setup is complete, LinkPlay could serve as the additional wireless AP. You could connect your mobile devices to LinkPlay or the original wireless AP that LinkPlay is connected to. (Preferred to link your device to the original wireless AP) | *1. After setup is complete, LinkPlay could serve as the additional wireless AP. You could connect your mobile devices to LinkPlay or the original wireless AP that LinkPlay is connected to. (Preferred to link your device to the original wireless AP) | ||
*2. Any mobile device that is connected to the same AP could find and use the LinkPlay | *2. Any mobile device that is connected to the same AP could find and use the LinkPlay | ||
| + | ==== Step.3 Stream the content to TV wirelessly with iPhone or iPad ==== | ||
| − | === For | + | *1. Launch Photos, Music or Videos etc. applications, click the touch screen and the control panel will overlay on the top |
| + | *2. If the mobile device is connected to the same network as LinkPlay, airplay [[File:linkplay_en15.jpg]] will appear in the control panel | ||
| + | *3. Locate and click the AirPlay icon, the list of device is pop up as shown below: | ||
| + | |||
| + | [[File:linkplay_en12.png]] | ||
| + | |||
| + | *4. Click LinkPlay icon in the pop up list, the content will be streamed to TV wirelessly (as shown in the figure above with red box, i.e., LinkPlay_55E2) | ||
| + | |||
| + | === For Android === | ||
==== Step.1 Connect to LinkPlay with Android device ==== | ==== Step.1 Connect to LinkPlay with Android device ==== | ||
| − | *1. When your Android phone or tablet is linked with LinkPlay, you could stream | + | [[File:linkplay_en05.png]] |
| − | *2. If there is access to wireless AP, it is preferred to connect the LinkPlay with the | + | |
| + | [[File:linkplay_en04.png]] | ||
| + | |||
| + | *1. When your Android phone or tablet is linked with LinkPlay, you could stream your photo, music and video in your Android device to the TV or projector wirelessly with LinkPlay. | ||
| + | *2. If there is access to wireless AP, it is preferred to connect the LinkPlay with the wireless AP to get access to the Internet. | ||
==== Step.2 Connect LinkPlay to Internet with Android ==== | ==== Step.2 Connect LinkPlay to Internet with Android ==== | ||
| + | [[File:linkplay_en07.png]] | ||
| + | |||
*1. After setup is complete, LinkPlay could serve as the additional wireless AP. You could connect your mobile devices to LinkPlay or the original wireless AP that LinkPlay is connected to. (Preferred to link your device to the original wireless AP) | *1. After setup is complete, LinkPlay could serve as the additional wireless AP. You could connect your mobile devices to LinkPlay or the original wireless AP that LinkPlay is connected to. (Preferred to link your device to the original wireless AP) | ||
*2. Any mobile device that is connected to the same AP could find and use the LinkPlay. | *2. Any mobile device that is connected to the same AP could find and use the LinkPlay. | ||
| + | |||
| + | === Network setup completed === | ||
| + | [[File:linkplay_en08.png]] | ||
| + | |||
| + | When network is setup successfully for LinkPlay.The name of connected wireless AP for LinkPlay is displayed at the top left corner of the screen. And the IP address that is assigned by the connected AP is displayed at the bottom of the screen | ||
| + | |||
| + | You could launch the browser from your mobile device and enter the IP address to control your LinkPlay device wirelessly | ||
| + | |||
| + | To provide the optimum user experience and the best compatibility for future standards, online software update is integrated with LinkPlay. When the LinkPlay is connected to Internet, it will automatically check against the latest SW in the server and update itself if necessary. So be patient if the online update is ongoing. | ||
| + | |||
| + | [[File:linkplay_en09.png]][[File:linkplay_en10.png]][[File:linkplay_en11.png]] | ||
| + | |||
| + | Launch the web browser in your mobile device, enter the IP address displayed at the bottom of the screen. You could enter the page that has virtual remote control panel. You could click the virtual remote control panel to control the LinkPlay wirelessly. | ||
| + | |||
| + | == APP == | ||
| + | === App list that supports AirPlay for iPhone or iPad === | ||
| + | [[File:linkplay_en13.png | 600px]] | ||
| + | |||
| + | === Work with Android device === | ||
| + | *1. Many Android phone or tablets have the built-in DLNA support, i.e., Samsung smartphone. If there is no DLNA support in your device, you could upgrade the latest firmware to add DLNA support (please consult with your device manufacturer for details) | ||
| + | *2. Many Android software supports DLNA too, LinkPlay will be treated as DLNA receiver (DMR) and appear in the device list of the DLNA | ||
| + | *3. Choose LinkPlay as the output device, you could stream photo, music or movie to TV wirelessly | ||
| + | |||
| + | === App list that supports DLNA === | ||
| + | [[File:linkplay_en14.png | 600px]] | ||
| + | |||
| + | == PC software== | ||
| + | *[https://s3.amazonaws.com/linksprite/LinkPlay/Windows+Mirror+Sender(1.0.0.00).exe PC software to mirror PC screen to HDMI] | ||
| + | |||
| + | == More on LinkPlay == | ||
| + | *LinkPlay is a generic DLNA receiver and is not limited to working only with Android device. It could work with other DLNA servers such as Windows MediaPlayer, Samsung AllShare, under Win7/8. | ||
| + | *LinkPlay also supports screen mirroring from PC with minimal latency. | ||
Latest revision as of 14:31, 31 May 2013
Contents
Overview
Package List
- Link Play Dongle X 1
- HDMI Cable X 1
- USB power cable X 1
- USB power adapter X 1
- User manual X 1
- Warranty Card X 1
Set up
- 1. Connect LinkPlay dongle with the HDMI port of your HDTV directly or with the provided cable (it is preferred to connect with HDMI cable to get better WiFi signal)
- 2. To power the dongle, connect the mini port of USB cable with LinkPlay and plug the other port of USB cable to the USB power adaptor (it is preferred to connect the USB power cable to the USB port of your TV if it has one spare USB interface)
- 3. Switch the video input source to the HDMI port that the dongle is connected to with the TV remote control
Connection
For iPhone or iPad
Step.1 Connect to LinkPlay with iPhone or iPad
- 1. When your iPhone or iPad is linked with LinkPlay, you could stream your photo, music and video in your iPad or iPhone to the TV or projector with LinkPlay
- 2. If there is access to wireless AP, it is preferred to connect the LinkPlay with the wireless AP to get access to the Internet.
Step.2 Connect LinkPlay to Internet with iPhone or iPad
- 1. After setup is complete, LinkPlay could serve as the additional wireless AP. You could connect your mobile devices to LinkPlay or the original wireless AP that LinkPlay is connected to. (Preferred to link your device to the original wireless AP)
- 2. Any mobile device that is connected to the same AP could find and use the LinkPlay
Step.3 Stream the content to TV wirelessly with iPhone or iPad
- 1. Launch Photos, Music or Videos etc. applications, click the touch screen and the control panel will overlay on the top
- 2. If the mobile device is connected to the same network as LinkPlay, airplay
 will appear in the control panel
will appear in the control panel - 3. Locate and click the AirPlay icon, the list of device is pop up as shown below:
- 4. Click LinkPlay icon in the pop up list, the content will be streamed to TV wirelessly (as shown in the figure above with red box, i.e., LinkPlay_55E2)
For Android
Step.1 Connect to LinkPlay with Android device
- 1. When your Android phone or tablet is linked with LinkPlay, you could stream your photo, music and video in your Android device to the TV or projector wirelessly with LinkPlay.
- 2. If there is access to wireless AP, it is preferred to connect the LinkPlay with the wireless AP to get access to the Internet.
Step.2 Connect LinkPlay to Internet with Android
- 1. After setup is complete, LinkPlay could serve as the additional wireless AP. You could connect your mobile devices to LinkPlay or the original wireless AP that LinkPlay is connected to. (Preferred to link your device to the original wireless AP)
- 2. Any mobile device that is connected to the same AP could find and use the LinkPlay.
Network setup completed
When network is setup successfully for LinkPlay.The name of connected wireless AP for LinkPlay is displayed at the top left corner of the screen. And the IP address that is assigned by the connected AP is displayed at the bottom of the screen
You could launch the browser from your mobile device and enter the IP address to control your LinkPlay device wirelessly
To provide the optimum user experience and the best compatibility for future standards, online software update is integrated with LinkPlay. When the LinkPlay is connected to Internet, it will automatically check against the latest SW in the server and update itself if necessary. So be patient if the online update is ongoing.
Launch the web browser in your mobile device, enter the IP address displayed at the bottom of the screen. You could enter the page that has virtual remote control panel. You could click the virtual remote control panel to control the LinkPlay wirelessly.
APP
App list that supports AirPlay for iPhone or iPad
Work with Android device
- 1. Many Android phone or tablets have the built-in DLNA support, i.e., Samsung smartphone. If there is no DLNA support in your device, you could upgrade the latest firmware to add DLNA support (please consult with your device manufacturer for details)
- 2. Many Android software supports DLNA too, LinkPlay will be treated as DLNA receiver (DMR) and appear in the device list of the DLNA
- 3. Choose LinkPlay as the output device, you could stream photo, music or movie to TV wirelessly
App list that supports DLNA
PC software
More on LinkPlay
- LinkPlay is a generic DLNA receiver and is not limited to working only with Android device. It could work with other DLNA servers such as Windows MediaPlayer, Samsung AllShare, under Win7/8.
- LinkPlay also supports screen mirroring from PC with minimal latency.